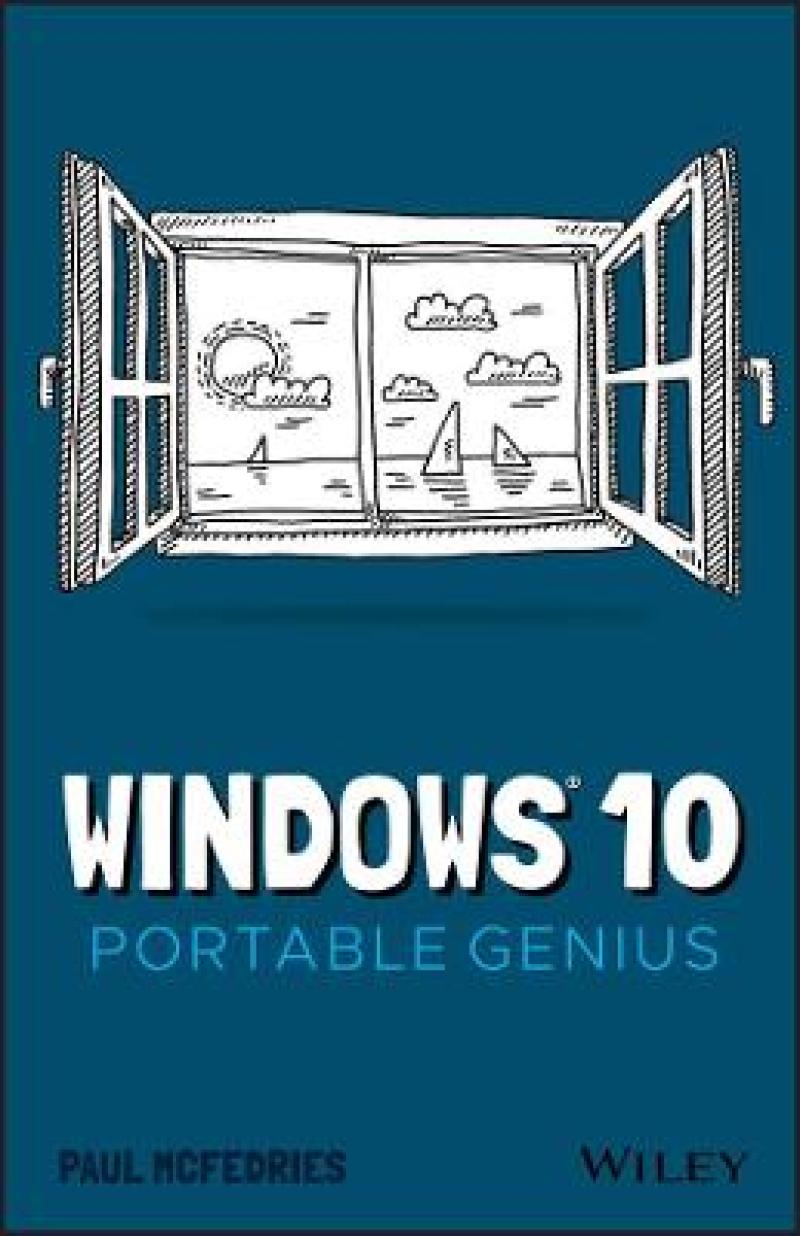Your no-fluff, fast-paced guide to everything Windows 10 This handy, jargon-free guide is designed to help you quickly learn whatever you need to know about Windows 10. Perfect for novices and experienced users alike, you'll get tips, tricks, and savvy advice on how to install programs, set up user accounts, play music and other media files, download photos from your digital camera, go online, set up and secure an email account, and much, much more. Shows how to perform more than 150 Windows tasks, including working with files, digital images, and media; customizing Windows; optimizing performance; and sharing a computer with multiple usersCovers installing and repairing applications, system maintenance, setting up password-protected accounts, downloading photos to your computer, and staying safe online With concise, easy-to-follow instructions, and its small, portable size, this is the ideal, on-the-go guide for Windows 10 users everywhere.
Les mer
Acknowledgments iii Introduction x Chapter 1 How Do I Customize Windows? 2 Working with Settings 4 Opening the Settings app 4 Synchronizing settings between PCs 6 Accessing an app’s settings 6 Customizing the Start Menu 7 Pinning an app to the Start menu 7 Arranging and sizing Start menu tiles 8 Customizing Start menu settings 9 Customizing the Taskbar 10 Pinning an app to the taskbar 10 Customizing taskbar settings 11 Customizing the taskbar’s notification area 13 Customizing the Lock Screen 15 Changing the Lock screen background 16 Adding an app to the Lock screen 17 Extending Your Desktop with Multiple Monitors 18 Setting Up Multiple Desktops 20 Adding a new desktop 20 Switching to another desktop 21 Moving an app to a different desktop 22 Chapter 2 How Can I Make the Most of Surfing the Web? 24 Taking Advantage of Tabs 26 Opening a link in a new tab 26 Creating a new tab 26 Customizing the new tab page 26 Navigating tabs 28 Duplicating a tab 28 Pinning a tab 28 Controlling which tabs appear at startup 28 Closing tabs 30 Saving Your Favorite Pages 30 Adding a page to the Favorites list 30 Working with the Favorites bar 31 Opening a page from the Favorites list 33 Maintaining favorites 33 Customizing Edge 34 Changing the Edge search engine 34 Changing the theme 35 Setting the default zoom level 36 Customizing the toolbar 37 Customizing the font 39 Chapter 3 How Do I Maximize Sending and Receiving Email? 42 Managing Mail Accounts 44 Adding an account 44 Changing the account name 46 Deleting an account 47 Setting Options for Incoming Messages 47 Customizing account sync settings 48 Combining the Focused and Other tabs 49 Grouping messages individually 49 Controlling notifications 50 Switching between accounts 51 Setting Send Options 51 Creating a signature 51 Setting the default message font 52 Changing your message priority 54 Running the spell-checker to eliminate message errors 55 Chapter 4 Can I Use Windows to Manage Contacts and Appointments? 58 Managing Your Contacts 60 Adding contacts from an existing account 60 Creating a contact 62 Viewing contacts 64 Editing a contact 65 Assigning a photo to a contact 65 Creating a new contact from an electronic business card 67 Filtering your contacts 68 Linking multiple profiles to a contact 69 Deleting a contact 70 Tracking Your Events 71 Viewing your calendar 71 Adding an event to your calendar 72 Creating a recurring event 73 Adding an event reminder 74 Setting up an online meeting 74 Customizing your calendar 76 Chapter 5 What Other Day-to-Day Tasks Can I Perform? 78 Finding Stuff on Your PC 80 Viewing your timeline 80 Searching your PC 80 Configuring the Cortana Voice Assistant 83 Controlling your PC with Cortana 84 Making Video Calls 85 Configuring Skype 85 Calling someone using Skype 86 Dealing with an incoming Skype call 86 Working with Maps 87 Giving Maps access to your location 87 Displaying a location on a map 88 Getting directions to a location 90 Checking the Weather 93 Checking your weather forecast 93 Checking another city’s weather forecast 95 Chapter 6 How Do I Max Out the Windows Image Tools? 96 Getting Images into Your PC 98 Importing images from a smartphone or digital camera 98 Scanning an image 99 Taking a picture or video with your PC camera 101 Viewing Your Images 103 Using File Explorer to view your images 103 Using the Photos app to view your images 104 Starting a slide show 106 Enhancing Your Images 107 Cropping an image 107 Applying a filter 108 Adding a vignette effect 110 Repairing Your Images 111 Rotating an image 111 Straightening an image 111 Adjusting the light 112 Adjusting the colors 114 Enhancing image clarity 115 Getting rid of red eye 115 Fixing small flaws 116 Chapter 7 Can I Share My Computer? 118 Sharing Your PC via User Accounts 120 Creating a user account 120 Switching between accounts 122 Changing your user account picture 125 Changing the account type 126 Deleting an account 127 Sharing Your PC with a Child 127 Adding a child to your PC 128 Setting restrictions on a child’s account 128 Sharing PC Resources 132 Sharing a document or folder 132 Switching to advanced sharing 134 Sharing a folder with other users on the network 135 Protect your shared folders with advanced file permissions 136 chapter 8 How Can I Get More from a Tablet PC? 138 Working in Tablet Mode 140 Controlling Windows with Gestures 141 Understanding gestures 142 Using gestures to control Windows 142 Inputting Text with the Touch Keyboard 143 Displaying the touch keyboard 143 Selecting a touch keyboard type 144 Using the touch keyboard 145 Entering text using the handwriting panel 147 Configuring the touch keyboard 149 Setting Power and Battery Options 149 Monitoring battery life 150 Setting the power mode 150 Adjusting screen brightness 151 Switching to Battery Saver mode 151 Creating a custom power plan to improve battery life 152 Checking out more ways to save energy 153 Chapter 9 How Do I Work with Documents? 156 Editing Documents 158 Creating a new document 158 Saving a document 158 Opening a document 159 Changing the text font 160 Finding text 162 Replacing text 164 Inserting special symbols 165 Saving a copy of a document 167 Taking Notes with OneNote 168 Creating a OneNote notebook 168 Adding pages and sections to a notebook 168 Adding and working with text notes 170 Adding an image to a notebook page 172 Working with notebook lists 173 Working with Files 175 Selecting a file 175 Changing the file view 176 Previewing a file 176 Copying a file 178 Moving a file 178 Renaming a document 179 Creating a new file 180 Deleting a document 181 Extracting files from a compressed folder 183 Specifying a different app when opening a document 185 Chapter 10 What Are Some Ways to Enhance PC Security? 188 Enhancing Sign-In Security 190 Creating a strong password 190 Updating your account password 191 Creating a picture password 192 Signing in with a PIN 193 Setting up a fingerprint sign-in 194 Locking Your PC to Prevent Others from Using It 195 Locking your computer 196 Configuring your PC to lock automatically 196 Enhancing Your Privacy 198 Making the Start menu more private 198 Controlling your private information 199 Stopping an app’s notifications 201 Clearing your activity history 201 Resetting your computer to preserve privacy 202 Chapter 11 How Do I Increase Internet Privacy and Security? 204 Making the Web More Secure 206 Avoiding viruses 206 Opting to never save a site’s password 208 Deleting a saved website password 208 Making the Web More Private 209 Deleting your browsing data to ensure privacy 209 Turning on private browsing 211 Preventing ad sites from tracking you online 211 Enabling strict tracking prevention 212 Preventing sites from requesting your location 213 Enhancing Email Security and Privacy 215 Avoiding viruses in email 215 Preventing messages from opening automatically 216 Thwarting web bugs by blocking images in messages 216 Avoiding phishing scams 217 chapter 12 How Do I Maintain Windows? 220 Performing a Few Maintenance Chores 222 Scheduling automatic maintenance 222 Checking hard drive free space 223 Deleting unnecessary files 225 Safeguarding Your Files 226 Keeping a history of your files 226 Restoring a file from your history 227 Creating a system image backup 228 Using the Windows Recovery Environment 229 Understanding the Recovery Environment’s tools 229 Accessing the Recovery Environment 230 Working with a Recovery Drive 233 Creating the recovery drive 233 Booting your PC using the recovery drive 234 Working with Restore Points 235 Creating a system restore point 235 Reverting to an earlier restore point 235 Index 238
Les mer
THE GENIUS IS IN. You don't have to be a genius to use Windows 10. But if you want to get the very most out of it, put this savvy Portable Genius guide to work and start ramping up the pace. Want to work with files? Set up multiple users? Use digital images and media? Enhance privacy and security? You'll find cool and useful Genius tips, abundant screenshots, and pages of easy-to-access shortcuts and tools that will save you loads of time and let you enjoy Windows 10 to the max.
Les mer
Produktdetaljer
ISBN
9781119763574
Publisert
2021-01-25
Utgiver
Vendor
John Wiley & Sons Inc
Vekt
295 gr
Høyde
213 mm
Bredde
140 mm
Dybde
18 mm
Aldersnivå
G, 01
Språk
Product language
Engelsk
Format
Product format
Heftet
Antall sider
256
Forfatter
Biographical note
Paul McFedries is the president of Logophilia Limited, a technical writing company. He has written more than four dozen books that have sold more than four million copies.
Fun, hip, and straightforward, the Portable Genius series gives forward-thinking computer users useful information in handy, compact books that are easy to navigate and don't skimp on the essentials. Collect the whole series and make the most of your digital lifestyle.